What is a ZIP file and why are they used?
A ZIP file is a compressed file, it is also referred to as an Archive file. This ZIP file is mainly used to compress or shrink a large file to a smaller volume. The use of ZIP files can also allow the user to consolidate and compress multiple files to be able to transfer the file via mail or portable storage drives. This article guides you on how to create a ZIP file on your MacBook.
Open the folder that contains the files or folders you want to compress. Select the items you want to include in the zip file. Shift-click to select a range of files or command-click to select nonadjacent items. If you want to make a zip without those invisible Mac resource files such as 'MACOSX' or '.Filename' and.ds store files, use the '-X' option in the command so: zip -r -X archivename.zip foldertocompress TAR.GZ – Cross Platform. Unzip a ZIP file using tar command in Terminal bash-bash: unzip: command not found. In case the unzip bash command in macOS Terminal.app is not available or working – e.g. When in the Recovery Mode of a Mac – but you still need to unzip a ZIP file, simply use the tar command! It will create a zip archive with root: any files/directories inside rootDir. Zipped.zip: file1.txt otherdir/ file2.txt Hidden files: As correctly pointed on @Shiva Wu's comment the above does not include hidden files. This is also the case for the rest of the answers (at least the ones which preserve directory structure).
How to Create a ZIP file on Mac
Creating a ZIP file on your MacBook is very simple. Follow the steps mentioned below to successfully compress the file.
Steps to compress a single file
- Right-click on any file that you wish to compress
- Choose Compress from the pop-up
- This will create a compressed ZIP file with the original file name.
Steps to compress multiple files
- Hold the Command key and select all the file that you wish to ZIP
- Right-click on the highlighted files and choose Compress from the pop-up menu
- By doing so all the files will be shrunk to a single file with the name Archive.zip
How to shrink multiple files with the specified file name?
Sometimes having a file named archive might confuse you while accessing or identifying the ZIP file. To avoid this confusion here is what you can do.
- Hold the Command key and select all the files to be compressed on your MacBook
- Right-click on the files and choose New Folder with Selection (X items) here X indicates the number of files you have selected.
- Now give the folder a suitable name of your choice and hit enter to create the new folder
- Finally, right-click on the newly created folder and select Compress from the pop-up
This way you can successfully create a ZIP folder of all the files with the name of your choice.
But having more number of files within a single folder can also be a problem. Because you cannot compress files or folders that are more than 4 GB in size.
Is there an easier way to compress large files or folders?
Yes, with the Remo ZIP File on your Mac, there is no limitation to the number of files that can be compressed. What's more impressive is, you also get to split large files and specify the size of each ZIP file.
How to Create Password Protected ZIP Files in Mac Terminal
The above-mentioned steps will now allow you to create files that are encrypted. Suppose you have a set of confidential files, you can create a ZIP file and protect the files with a password using Terminal. Here is how you can do it.
- Type Terminal in the search box, and click on the first result
- In the Terminal window, type cd desktop. (Here Desktop is the destination where you are creating the new ZIP file or folder) you can choose where you want to save the file by specifying the exact path
- The newly created ZIP file will be stored in the Users folder, if you don't specify any destination
- Next, type zip -e name.zipfilename.fileextension (Note: Here name is the name that you want to give the new ZIP file and filename.fileextension is the name of the file or folder you want to compress). Next, hit Enter
- You will be asked to provide the desired password for the file, give a password, and hit enter.
Next, you need to verify the password by re-typing the password. Once done press enter. - Finally, your password-protected ZIP file will be created and saved in the specified destination folder
With the above steps, you will be able to create a ZIP file that is secure or password protected.
However, there are limitations to manual methods. Also compressing a file by Terminal command could be very tricky, and time-consuming. You might also corrupt your precious files if not done the right way.
Note: If your ZIP file still exceeds the limit while sending an email, then read this article on how to create a Spanned Zip file for easy sharing of large files across. Adobe premiere pro cc 2015 mac free.
What is the best and safest way to encrypt and compress files on Mac? External hard drive for mac and pc interchangeable.
To overcome this limitation, you can certainly take the aid of the Remo ZIP file for your Mac computer. This tool can password protect your files using the Advanced Encryption Standard(AES), which keeps your data safe from any security threats. The tool is compatible with all the versions of macOS including the latest Big Sur. Download and try the software for free now.
Conclusion
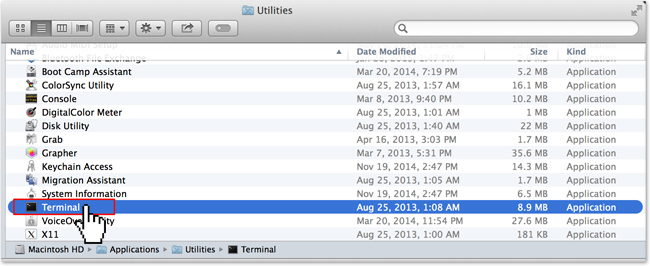
ZIP files are one of the best ways to archive files that can save a lot of space on the drive. The steps mentioned above can help you to create a ZIP file on your Mac. If you have any doubts or questions related to the topic please mention them in the comment section below.
MacUpdate.com uses cookies.
Some of these cookies are essential, while others improve your experience by providing insights into how MacUpdate is being used. If you're looking for more info on our cookie usage and you like a dry read, explore our Privacy Policy.
Necessary Cookies
Necessary cookies enable the core functionality of MacUpdate.com. The website cannot function properly without these cookies, and can only be disabled by changing your browser preferences.
Analytical Cookies
Analytical cookies help us improve our website by collecting and reporting information on its usage.
Google Analytics
Hotjar
Advertising Cookies
Advertising cookies are used to create a personalized browsing experience for you.
