MKV and MP4 are both video container formats for storing audio and video data. DVD and Blu-ray rips are often found in MKV, which gives more freedom to contain as many audio/video/subtitle tracks as needed. However, to watch those rips on iPad/iPhone or other portables devices, MKV suffers from poor compatibility in comparison with MP4. And this is when we find it necessary to convert MKV to MP4. In the following of this guide, we will walk you through 6 practical ways to make it on both Mac and Windows computers. Check them now.
Download the Free Trial Now Step 2. The software will put you to the 'convert' tab by default. Simply drag-n-drop your MKV file to it, or import the MKV files from the media. MKV is an open standard video file format that supports high-quality videos. It has become the most popular video file when compared to MP4, AVI, and, MOV. It also supports many audio and video codecs which shows its flexibility. In this tutorial, you'll learn how to convert MKV to MP4 without losing quality using the VLC media player. After selecting the MKV file, you can proceed with converting the file to MP4. Converting an MKV File. Handbrake's main dashboard provides you with information about the video you've opened. You'll find several tabs underneath the source information that provide customization options.
Method 1. How to Convert MKV to MP4 with VideoProc
VideoProc is actually an all-in-one audio and video processing software which utilizes hardware acceleration technologies to process media files at a lightening fast rate. When using it as the best video conversion software, you can convert MKV to MP4 in just several easy steps.
- Have a very clean UI, so you don't have any problems in how to use it. Just do as the guides which we will show you in the following, and it will work smoothly.
- Not just MKV and MP4 formats, almost all types of known video formats are supported by VideoProc.
- Support batch files conversion. You can use it to process as many MKV files as you want to MP4 format.
- Provide a quality set of video customization settings where you can easily configure resolution, bit-rate, video quality.
- 4K resolution and 1:1 video conversion are fully supported.
- Built-in video editor provide tools like cut, crop, rotate, subtitles etc. The cut tool is pretty advanced here as it lets you apply multiple cuts in a video simultaneously. This feature is not a part of free video converters.
- VideoProc also fully supports hardware acceleration technologies like Intel Quick Sync, Nvidia CUDA, and AMD Acceleration. If your computer supports any of these technologies then video conversion will be even faster.
- Compatible with both Windows and Mac OS.
With so many outstanding features, VideoProc would be highly recommended for you as the best MKV to MP4 converter. So why not give it a try now on your Windows or Mac computer and then follow the steps below?
Step 1: Launch VideoProc after installing it on your computer, and then choose the Video menu.
Step 2: In the next window, click +Video button to import the MKV file(s); you can also click the +Video Folder button to load a whole file folder; or you can just directly drag the MKV files into this software.
Step 3: Then jump to the bottom of this application, where you will see 5 options: Popular, Video, Device, Music, and Toolbox. Click the Video option and choose MP4 (h.264). If MP4 is not there, you can also chech the Target Format button to find it.
Step 4: Now we finish almost all work. The rest operations are checking the Hardware Acceleration Engine option, which can ensure you the fast conversion speed, and choosing the Output Folder which you porefer. Lastly, just click the RUN button to start.
Bonus Tip 1: If you want to change some parameters of the output file, like its frame rate, resolution, aspect ratio, etc., click the gear button of Codec Option, and you will see the window below.
Bonus Tip 2: Right besides it, there is another feature naming Edit Video where you can find some editing options, like rotating, changing speed, adding effects or subtitles, cutting, etc.
Method 2. How to Convert MKV to MP4 with VLC Media Player
VLC, the world knows it as a free audio and video player. It is currently the most trusted software for playing audio and video files on Windows, Mac, Android, iOS, and Linux. It is also free and open source and supports all kinds of audio and video codecs. It also supports external media libraries which can also play Blu-ray media.
It is highly successful as a media player, but only a handful of its audience know that it can also convert videos. Yes! This isn't a lie, VLC media player can also also be used to compress videos and convert MKV to MP4 free. It's built-in video converter is of intermediate level which can convert almost any video format. Please check 'Media>Convert/Save' in VLC to know about its built-in video converter.
Step 1. Run this application on your computer. Then go to find Media > Convert / Save, which will lead you to another window.
Step 2. Click Add button to import the MKV file(s). After all files are imported, just click the Convert / Save button to go on.
Step 3. In the new windows, before you finish MKV to MP4, there are just three steps to go. First, choose the output format; second, choose the output path; third, click the Start button. But, before you click the Start button, there are extra somthing of importance that we need to do in the step of choosing the output format. Please carefully read the following words.
Step 4. In the step of choosing the output format, if you have installed the VLC application with version 3.0.11 ealier, please choose Video - h.264 + MP3 (MP4) option; however, if you are using the latest version of 3.0.11, there would be no this option, and you need to choose Video for MPEG4 720p TV/device or Video for MPEG4 1080p TV/device. Then choose the wrench tool which will allow us to set more parameters about this format. In Encapsulation, choose MP4/MOV; in Video codec and Audio codec, you can choose dfferent coding ways for the original video and audio tracks, or you can also just check the Keep original video/audio track to change nothing.
After all the settings above done, now you can click the Start button.
Method 3. How to Convert MKV to MP4 with HandBrake
Handbrake is an open source and free MKV to MP4 converter which is trusted by a lot of people. It comes with a very nice user interface which is easy to learn. It can process almost every video format used by us. With handbrake you can also apply video filters, change dimensions, adjust codec and frame rate, add audio track, etc. You can use its built-in device presets to convert your MKV files to MP4 for your favorite devices. It runs on Windows, Mac, and Linux. So no matter what kind of computer you are using, HandBrake can do you a favor. Check the detailed steps below.
Step 1. Open it on your computer and choose Open Source to import the MKV file(s). You can click the Folder menu for batch scanning, or the File menu for single item, or just directly drop the file into it.
Step 2. After the file imported, first choose the MP4 option under the Summary tab. Then you can go to other columns to make more settings for this file.
Step 3. After all settings are done, jump to the Save As option to choose the output path.
Step 4. Lastly, you can click the Start Encode button to make the conversion now.
Method 4. How to Convert MKV to MP4 Using FFmpeg
FFmpeg is an open-source tool to deal with multimedia based data. It supports to convert MKV to MP4 and other formats without quality loss. Besides, it enables you to record, stream media files, and decode, encode, transcode, play, filter, mux, demux almost anything created by machine or human. As a cross-platform converter, FFmpeg goes compatible with Linux, Mac OS X, Microsoft Windows, and other platforms like Android and iOS in mobile platforms.
FFmpeg is impressively powerful to many extents, but the drawback for many users is that it doesn't provide you a common and straightforward interface like +Video or Select Output Format. But no need to worry about it, and we will show you the beginner-friendly tutorial on how to use it.
On Windows Computers:
We will start from how to intall FFmpeg on your Windows computer. If you have FFmpeg installed, please directly jump to Step 6.
Step 1. Download FFmpeg Windows's package and choose the latest 32bit or 64bit Static version from here.
Step 2. Right-click it and extract the ffmpeg.exe from the 7z file with 7zip. Adobe premiere pro 2014 mac.
Step 3. Create a new folder under system directory (usually the OS/C: folder), and name it as FFmpeg.
Step 4. Paste all the unpacked files to the file folder FFmpeg.
Step 5. OGo to My computer > Properties > Advanced system settings > Environmental Variables > New, then set the variable name as Path, and the Variable value as C:FFmpegbin. > Click OK.
Step 6. Press Windows Key and R, and then tap in CMD to open Command Prompt in administrator mode.
Step 7. Tap in ffmpeg –version, and press Enter. If there are many content displays, you have got the installation work done.
Step 8. Copy the path of the source MKV video.
Step 9. Enter a space, tap in cd, press space, then paste the path of the source video there. Press Enter.
Step 10. Enter ffmpeg -i my_movie.mkv -vcodec copy -acodec copy my_movie.mp4, then press Enter.
Tip: my_movie means the name of the source video. Do not miss any space.
On Mac Computers:
Still, we first show you how to intall FFmpeg on your Mac computer. If you have FFmpeg installed, please directly jump to Step 3.
Step 1. Install Homebrew by running the following line of code on your Terminal.
Install android apps on mac. $ /usr/bin/ruby -e '$(curl –fsSL https://raw.githubusercontent.com/Homebrew/install/master/install)'.
Step 2. Then install the FFmpeg by the command line of $ brew install ffmpeg.
Step 3. Press Space and tap in clear to clear the Terminal.
Step 4. Press Space and tap in cd, press Space again, and then paste the path of the source video. Press enter.
Step 5. Press Space to enter ffmpeg -i my_movie.mkv -vcodec copy -acodec copy my_movie.mp4, just like what we do on Windows above.
Method 5. How to Convert MKV to MP4 Using Avidemux
Avidemux, as a free and open-source video editor, showcases outstanding performances in video processing and editing. You are allowed to cut and filer the video before or after converting. To speak of converting, the most concerned question by you, Avidemux can convert videos from, to all common formats. In other words, you are free to use Avidemux to convert MK4 to MP4, MP4 to MKV, MKV to AVI and etc. Besides, Avidemux has good compatibility and usability, which goes compatible with different operating systems, such as Linux, Mac OS X and Microsoft Windows.
Before we go into the details about how to use it for changing MKV files into MP4 format, please first make sure that you have intalled the latest version of Avidemux. Otherwise, it may go crashes while working. 64-bit and 32-bit version are both available for you to choose. Check your PC to find the specific system information, don't install the wrong one.
Step 1. Start up Avidemux > Click File on the top bar and hit Open to choose MKV file(s) and import them into Avidemux.
Step 2. Select Copy as the output codec. By doing this, you can convert MKV to MP4 without re-encoding.
Step 3. Set the audio output codec as AAC. There are some audio codec is not compatiable with MP4 container. Therefore, check the audio codec information. If it is not in AAC codec,select AAC (FDK/FAAC) as the audio output codec.
Step 4. Select video output format as MP4 Muxer.
Step 5. Set the output file storage Path by clicking File > Choose Save to select location and the converting process will start automatically.
Method 6. How to Convert MKV to MP4 Using Online Converters
Web-based tools becomes more and more popular recently. They are easy to use and requre no downloading installation packages. In this part, we have 5 such online MKV to MP4 converter tools recommended for you.
1. ConvertFiles
This high-quality online MKV to MP4 converter can help you both download and convert videos to MP4, or to other preferred format from different video-sharing portals like MetaCafe and YouTube. You can take your pick amongst common video and audio formats such as MKV, VOB, 4K MP4, AVI, HEVC, MOV, MP3, M4V, WMV, FLV, 3GP, MPEG and many more.
Pros:
- Provides the flexibility of converting a file found by its URL.
- The converted file is displayed in the form of a message carrying a link for downloading the file.
- Converted file is stored for one hour.
Cons:
- Has a maximum limit of 250 MB in terms of file upload.
2. Aconvert
Aconvert is not just a video file switching tool. With it, people can process various types of file formats, including PDF, document, Ebook, image, video, audio, archive file, and webpage. The best thing about this online portal is that it can cater to both the video file and the video link and renders support to numerous output video formats such as RM, MP4, SWF, VOB etc. By the time of writing this post, there has been 1,136,628GB data converted by this tool.
Pros:
- Offers the option of altering video bitrate, video size, video aspect and frame rate.
- Supports batch processing of files.
- Confidentiality of all files are maintained.
Cons:
- Has a maximum limit of 200 MB in terms of file upload.
3. Online-Converter
Best video editor on mac free. This online tool can provide you with a comprehensive solution to all your video, audio, image, document and eBook conversion needs. You can take your pick amongst different formats such as 3GP, 3G2m MP4, AVI etc. to convert your selected video URL or video file.
Pros:
- Offers preprogrammed device profile for converting video to iPhone, iPad, Blackberry, PS3 and similar devices.
- You can alter the video bitrate, screen size and even select the audio codec.
- Video can be rotated and flipped.
Cons:
- You will require their paid version for converting videos exceeding 100MB.
4. OnlineVideoConverter
You can avail this online converter for processing video links secured from Dailymotion, YouTube and Vimeo. Video files can be converted to numerous formats such as MP3, MKV, MP4, AAC, AVI without having to install a completely different program in your computer.
Pros:
- Has an extremely easy to use interface which can cater to users of all skill levels.
- The video quality as well as the start and end time can be specified in advance.
- It is compatible with mobile devices and thus allows conversion of video in Apple, Android and Windows smartphones.
Cons:
- Has maximum file size limit of 3072 MB
5. Apowersoft Free Online Video Converter
This full-featured online video converter can serve as the ideal choice for users who wish to convert videos without having to create an account or registering themselves.
Pros:
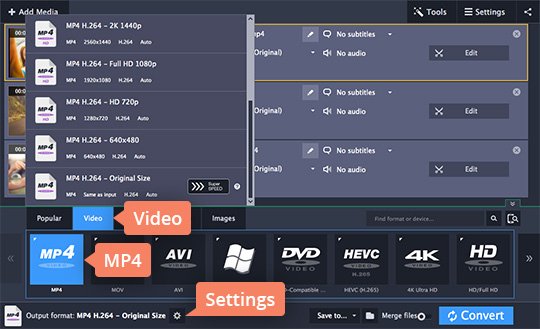
- Allows adding effects, rotating videos, adjusting volume and many more without having to trim the video.
- Supports all popular video and audio formats such as AVI, MP4, AC3, MOV, MP3 and many more.
- Bitrate, resolution and frame rate can be set in advance.
Cons:
- First time users have to download the launcher.
Just like we have mentioned above, these online tools are very much easy to use, so we have not shown you how to use them one by one in details. With them, you can simply upload the MKV files to their servers, click the convert button to start, and lastly download the converted files to your computer. That's it. And you just finish how to use them for your work.
I got this OLD anime show and it has subs. It's an MP4 but I want to turn it into MKV so I can play it smoothly on WMP, but I also want to keep the option to turn on and off the subtitles.
Does this problem also haunt you? Do you want to play MKV video on your Samsung Blu-ray player or 4K TV? Or you want to enjoy high-quality entertainment?
No need to worry about that. As we all know, MP4 video is not as clear as MKV video. You can turn your MP4 to MKV easily. A MKV converter will help you solve this problem. We shall provide 6 useful MKV converters for you to free convert MP4 to MKV, including online and offline.
Part 1. MP4 video format VS MKV video format
You should know some differences between MP4 and MKV. Check this below.
Convertir Video A Mp4
MP4 is a commonly used video format that stores audio and image. MP4 files can be played on iPhone, iPad, iPod, Android devices, Apple TV, Xbox One, PSP, etc. It is usually compressed into smaller format with medium quality.
MKV is a universal format that contains some multimedia content, like movies and TV shows. MKV are supported on some Blu-ray player and TV media. MKV is a high-definition video format. If you want to enjoy a high quality movie, you can convert MP4 to MKV.
Though MP4 is the most popular video format, MKV has better audio and video quality than MP4. As for file size, MKV file is usually larger than MP4 file at the same quality for high resolution. If you want to convert an anime, HD video, TV show, etc. in MP4 to other formats, you can choose MKV format as the export file.
Part 2. Best MP4 to MKV converters online version for free
If you want to convert MP4 to MKV, the easiest way is to use an online video converter. Here are 4 best and free online MKV converters for you.
Vidmore Free Online Video Converter
With the simple user interface, Vidmore Free Online Video Converter can help you convert all video and audio formats, including MP4, MKV, AVI, WMV, MOV, FLV, MP3, M4A, etc. at ease.
Features:
Easy to use and 100% free converter to turn MP4 into MKV with only three steps.
Support iPhone, iPad, Samsung, Sony, LG, TV, DVD player, PSP, Xbox, etc.
Customize output MKV files by adjusting video codec, resolution, bitrate, sample rate, etc.
Fast convert any MP4 videos or audios on Windows and Mac OS without size limitation.
Pros:
Simple to use and support batch conversion.
Cons:
Cannot crop and trim the video.
How to convert MP4 to MKV with MKV online converter
Step 1. Click 'Add files to convert' to launch MKV converter on your computer.
Step 2. Click 'Add File' to load the MP4 file on your computer. Choose MKV as the export format.
Step 3. Browse the destination folder where the exported file will be saved. Them, click 'Convert'.
Online Convert - Convert Video to MKV format
This Matroska MKV converter enables you to frees convert MP4 video files to MKV format. You just need to load the MP4 file or enter a URL. Then click 'Convert file' and choose screen size, video bitrate, audio quality, audio codec, and more.
Features:
Free Convert different formats like MP4 to MKV, AVI to MKV, 3GP to MKV, WMV to MKV.
Optional settings include choosing screen size, change video bitrate, video/audio quality, video/audio codec, frame rate, pixels, etc.
Pros:
Easy to operate and change MP4 to MKV.
Cons:
The supported input formats are limited.
Online UniConverter
Online UniConverter (media.io) is a free MP4 to MKV converter. You can convert MP4 file to any other formats, including MP4 to MKV, MP4 to AVI, MP4 to WMV, MP4 to MOV, MP4 to VOB, etc.
Pros:
Convert video or audio files to other formats online for free.
Support various popular formats like MKV, AVI, WMV, VOB, MP4, etc.
Cons:
The conversion is slow. You can't add more than 2 files to convert at the same time.
Free Online Video Converter
Online-VideoConverter.com is a free online video converter web. You can just convert MP4 to MKV from a video URL or a file. The supported videos include MP4, MKV, AVI, MPG, MOV, WMV, FLV, 3GP. It supports audios include MP3, AAC, W4A, FLAC, WAV, OGG, WMA.
Pros:
It is simple to convert files or videos from YouTube, Facebook, Viemo, and more to many video formats in high quality.
Cons:
Lack of editing functions.
Part 3. Best MKV converters on desktop version for free
If you want a MKV converter with multiple functions, you can choose a free video converter for desktop. We provide you 2 free MP4 to MKV converters for you here.
Aiseesoft Free Video Converter
Aiseesoft Free Video Converter is an all-featured MKV converter for free. It allows you to convert 300+ videos between MP4, MKV, M4V, MOV, WMV, AV and FLV, MPG, TS, 3GP, FLV, ASF, VOB, etc.
Features:
Free convert MP4 to MKV on Windows 10/8/7 and mac OS High Sierra/mac OS Mojave.
Edit MKV videos with various settings and enhance video resolution and remove background noise.
Compatible with devices like iPhone, iPad, iPod, Samsung, HTC, Apple TV, Sony, LG, etc.
Customize your own video such as title, author, time, etc. before sharing it on YouTube.
Pros:
This software comes with more than 225 preprogrammed conversion and optimized files.
Cons:
Lack of tool to burn your converted videos to DVD.
Freemake Video Converter
Freemake Video Converter (freemake.com) is the free software to convert nearly 500+ formats like MP4, AVI, WMV, DVD, FLV, MKV, MP3, etc.
Features:
Support all popular and rare non-protected video and audio formats.
Add streaming clips from YouTube, Facebook, Vimeo, Dailymotion, Vevo, etc.
Compatible with iPhone, iPad, Android devices, Samsung, Nokia, Huawei, PSP, Xbox One, etc.
Automatically load video and audio files to iTunes and iOS.
Pros:
Support various input format and edit the video clips. It can burn DVD and Blu-ray.
Cons:
Convertir Mkv Mp4 Mac Os
You need to purchase Gold Pack for faster conversion.
Convertir Video Mov A Mp4
Conclusion
Convertir Mkv Mp4 Mac Free
This article mainly introduces you top 6 free video converters for Windows and Mac. You can choose one to turn your MP4 movie to MKV format as to enjoy it on Blu-ray player or TV. You can choose a fee video converter online or offline according to your needs. We sincerely hope that your problem has solved with our suggestions.
