You may want to Uninstall Programs from your Mac, in case you are no longer using some Programs or because you have accidentally installed an unwanted program on your Mac. In this article, we will be showing you two different methods of Uninstalling Programs or Applications on Mac.
Uninstall Programs on Mac
Macs Fan Control Uninstall
Macs also have no way to uninstall or install operating system features, so there's no way to easily remove the many applications Apple included with your Mac. On OS X 10.10 Yosemite and earlier, it was possible to open a terminal window and issue commands to delete these system apps, which are located in the /Applications folder. How to force quit on a Mac through the Apple menu. Click on the Apple logo at the top left corner of the screen. In the dropdown menu that appears, hit 'Force Quit.' © Steven John/Business Insider Select 'Force quit.' Steven John/Business Insider. The same force quit.
There are 2 ways to uninstall programs on Mac, the first method involves opening the Applications Folder, while the second method involves opening the Launchpad on your Mac.
The first method, involving the Applications folder, allows you to uninstall any application regardless of where it was downloaded from. The second method only allows you to delete programs downloaded from the Mac App Store.
Try the Shortcut Key Command + Option + Escape. Command + Option + Escape is exactly the Control + Alt + Delete of the Mac. It performs the same task, as soon as you press all these keys together, it. In this article, we will show you few simple tricks to remove unwanted apps or softwares that won't delete on Mac. How to Delete Apps in the Finder Manually (Hard Way) Part 2: Completely Remove Unwanted Apps that Won't Delete on Mac (Easy Way) Part 3: Delete Apps Downloaded from Mac App Store Part 1.
You will find below the steps to Uninstall Programs on Mac using both these methods.
Note: Apps required by the Mac Operating system (Also known as Stock Apple Apps), such as App Store, Calculator and Calendar cannot be removed from your Mac using any of the above 2 methods.
Uninstall Programs on Mac Using Applications Folder
Mac mini iphone app development. Follow the steps below to Uninstall Programs on Mac using the Applications Folder
1. Click on the Finder icon on your Mac, located at the left corner of the Dock on your Mac (See image below)
2. On the next screen, click on Applications in the left sidebar menu (See image below)
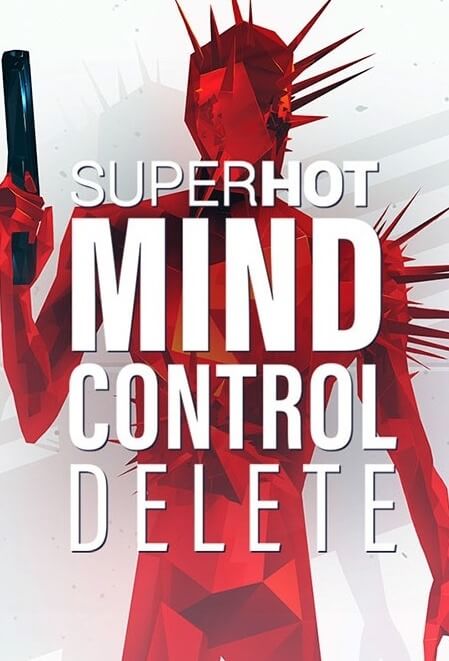
3. On the Applications screen, right-click on the Program that you want to delete and then click on Move to Trash option in the Menu that appears.
Alt Control Delete In Mac
Note: You can also Uninstall Programs on your Mac, by simply dragging them out of the Applications Folder and moving them into the Trash bin
Adobe premiere pro cc 2015 mac free. 4. Next, you will be prompted to enter in your Admin Username and Password – in case you are not signed into your Admin Account.
5. Enter your Username and Password and click on Ok to remove the program from your computer.
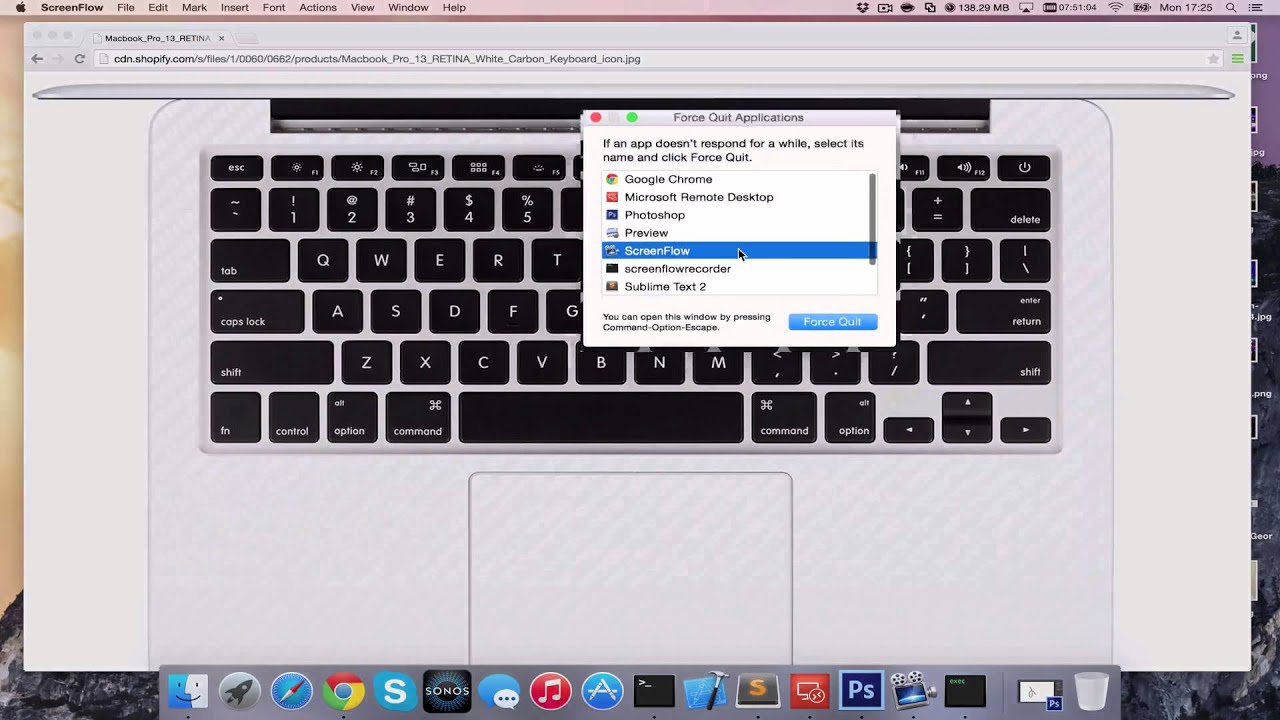
3. On the Applications screen, right-click on the Program that you want to delete and then click on Move to Trash option in the Menu that appears.
Alt Control Delete In Mac
Note: You can also Uninstall Programs on your Mac, by simply dragging them out of the Applications Folder and moving them into the Trash bin
Adobe premiere pro cc 2015 mac free. 4. Next, you will be prompted to enter in your Admin Username and Password – in case you are not signed into your Admin Account.
5. Enter your Username and Password and click on Ok to remove the program from your computer.
6. Next, right-click on the Trash Can icon located in the Taskbar of your Mac and then tap on Empty Trash to uninstall the program from your Mac (See image below).
Uninstall Programs on Mac Using Launchpad
Uninstalling programs on your Mac using the Launchpad is quite similar to uninstalling programs on iPhone or iPad. Simply click and hold on the Program that you want to Uninstall until it wiggles and then delete it.
1. Open Launchpad on your Mac by clicking on the Launchpad icon in the Dock of your Mac (See image below)
2. Next, Click and Hold on the Application or Program that you want to Uninstall, until it starts wiggling
3. Once the App starts wiggling on the screen of your Mac, click on the x icon located in the top left corner of the App (See image below)
4. Once you click on the x icon, you will see a pop-up, click onthe Delete option in the pop-up to remove the application from your Mac (See image below)
Note: As mentioned earlier, this method only allows you to uninstall programs which have been downloaded from the Mac App Store, and cannot be used to uninstall programs downloaded from other sources.
